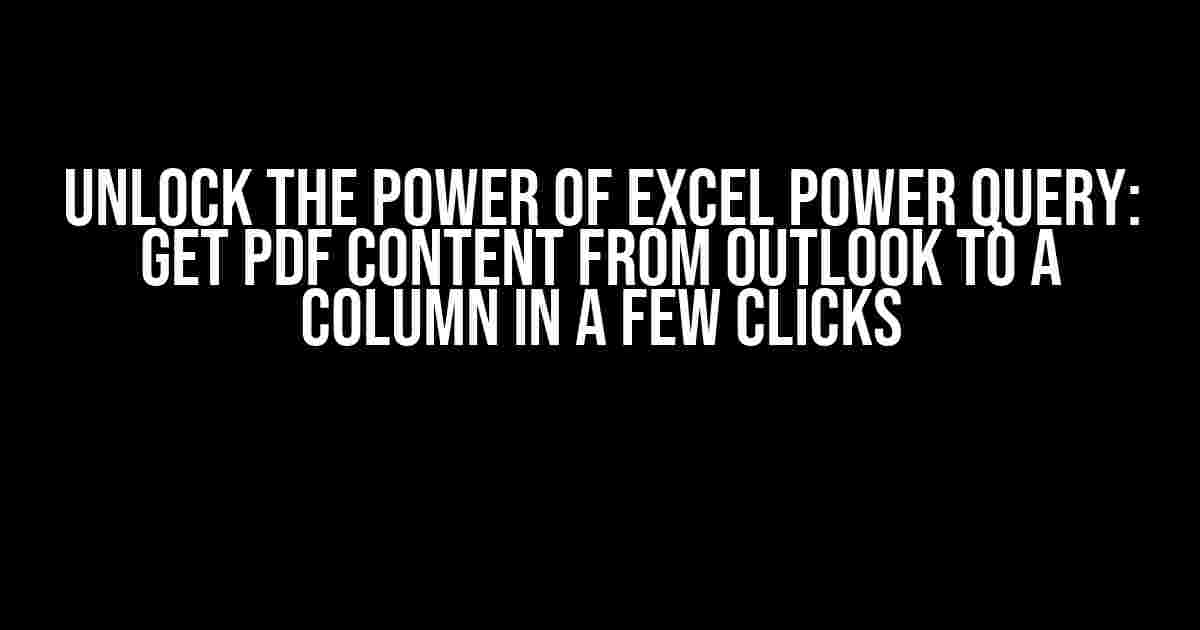Are you tired of manually copying and pasting data from PDF attachments in Outlook to Excel? Do you wish there was a way to automate this process and save precious time? Look no further! In this comprehensive guide, we’ll show you how to harness the power of Excel Power Query to extract PDF content from Outlook and load it into a column in just a few clicks. Buckle up and get ready to streamline your workflow!
Why Use Excel Power Query?
Before we dive into the tutorial, let’s quickly explore why Excel Power Query is the perfect tool for this task. Power Query is a revolutionary data manipulation tool that allows you to:
- Connect to various data sources, including Outlook
- Extract and transform data with ease
- Load data into Excel worksheets or tables
With Power Query, you can:
- Avoid tedious data entry tasks
- Reduce data discrepancies and errors
- Increase productivity and efficiency
Step 1: Enable the Outlook Data Source in Power Query
To get started, you’ll need to enable the Outlook data source in Power Query. Follow these steps:
- Open Excel and navigate to the
Datatab - Click on
New Query>From Other Sources>From Outlook - In the
Outlook dialog box, select the account and folder you want to connect to - Click
OKto connect to your Outlook account
You should now see the Outlook data source in the Power Query editor.
Step 2: Filter and Extract the PDF Attachments
In this step, we’ll filter the Outlook data to extract only the PDF attachments. Follow these steps:
- In the Power Query editor, click on the
Viewtab - Click on
Filter>Filter by Column>Has Attachment - In the
Filterdialog box, selecttrueto filter only emails with attachments - Click
OKto apply the filter
Next, we’ll extract the PDF attachments using the following M code:
= Table.SelectColumns(
Outlook.Data,
{"Subject", "Attachments"}
)
This code selects only the Subject and Attachments columns from the Outlook data.
Step 3: Extract the PDF Content
In this step, we’ll use the PDF.Document function to extract the PDF content from the attachments. Follow these steps:
- In the Power Query editor, click on the
Modelingtab - Click on
New Column>PDF Content - In the formula bar, enter the following code:
= Table.TransformColumns(
#"Filtered Rows",
{"Attachments", each
let
pdf = Pdf.Document([Attachments]{0}[Content])
in
pdf
}
)
This code creates a new column called PDF Content and uses the PDF.Document function to extract the PDF content from the first attachment of each email.
Step 4: Load the Data into an Excel Column
In this final step, we’ll load the extracted PDF content into an Excel column. Follow these steps:
- In the Power Query editor, click on the
Hometab - Click on
Load>Load To - In the
Load Todialog box, selectTableas the destination - Click
Loadto load the data into an Excel table
You should now see the PDF content loaded into an Excel column.
Tips and Variations
Here are some additional tips and variations to help you customize the process:
Handling Multiple Attachments:If you have emails with multiple PDF attachments, you can use theTable.ExpandColumnfunction to expand the attachments into separate rows.Extracting Specific PDF Pages:You can use thePDF.Pagefunction to extract specific pages from the PDF documents.Merging PDF Content:You can use theText.Combinefunction to merge the PDF content from multiple attachments into a single column.
| Tip | Description |
|---|---|
| Error Handling | Use the Try function to handle errors when extracting PDF content from corrupted or invalid PDF files. |
| Data Refresh | Use the Refresh button to update the data in your Excel table when new emails with PDF attachments arrive in your Outlook inbox. |
Conclusion
And there you have it! With these simple steps, you can now extract PDF content from Outlook and load it into an Excel column using Power Query. This powerful combination of tools can help you streamline your workflow, reduce manual data entry, and increase productivity. Remember to experiment with different variations and tips to customize the process to your specific needs.
Happy querying!
Note: This tutorial is based on Excel 2019 and Power Query version 2.72. Please ensure you have the necessary updates and versions to follow along.
Frequently Asked Question
Get PDF content from Outlook to column in Excel Power Query can be a daunting task, but don’t worry, we’ve got you covered! Check out these frequently asked questions to get started.
Q1: How do I connect my Outlook account to Excel Power Query?
To connect your Outlook account to Excel Power Query, go to Data > Get & Transform Data > From Other Sources > From Microsoft Query. Then, select “Connect” and enter your Outlook credentials. Follow the prompts to set up the connection, and you’re good to go!
Q2: Can I extract specific text from a PDF attachment in Outlook using Power Query?
Absolutely! Power Query has a built-in function called “Pdf.Tables” that allows you to extract tables from PDF files. You can also use the “Text.ToColumns” function to extract specific text from a PDF attachment. Just navigate to the PDF file, right-click, and select “Extract” to get started!
Q3: How do I get the PDF content from Outlook into a table format in Excel?
Easy peasy! Once you’ve connected your Outlook account to Power Query, navigate to the Outlook folder that contains the PDF attachments you want to extract. Then, use the “Load” function to load the PDF files into Power Query. From there, you can use the “Pdf.Tables” function to extract the tables from the PDF files and shape the data into a table format. Finally, load the data into an Excel worksheet, and voilà!
Q4: Can I automate the process of extracting PDF content from Outlook using Power Query?
You bet! Power Query allows you to schedule refreshes, so you can automate the process of extracting PDF content from Outlook. Just set up a schedule refresh, and Power Query will do the rest. You can also use Power Automate (formerly Microsoft Flow) to automate the process and send notifications when the data is updated.
Q5: Are there any limitations to getting PDF content from Outlook using Power Query?
Yes, there are some limitations to getting PDF content from Outlook using Power Query. For example, Power Query can only extract tables from PDF files, not images or other file types. Additionally, the quality of the extracted data depends on the quality of the PDF file and the complexity of the layout. But don’t worry, with a little creativity and experimentation, you can overcome these limitations and get the data you need!