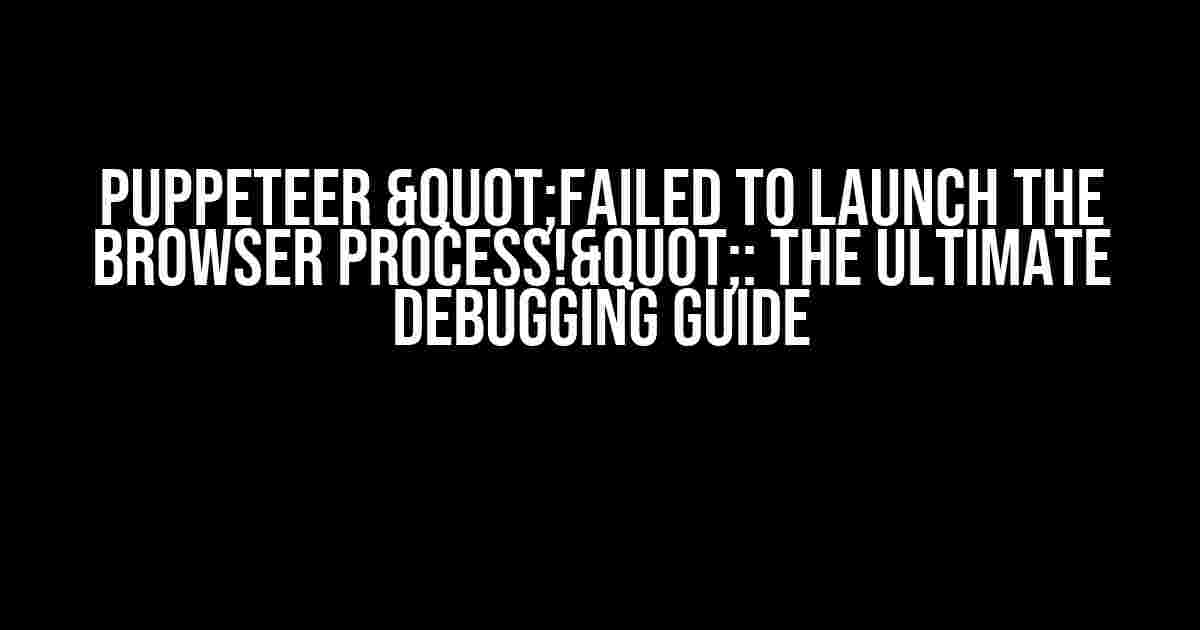If you’re reading this, chances are you’ve stumbled upon the dreaded “Failed to launch the browser process!” error while using Puppeteer. Don’t worry, you’re not alone! In this comprehensive guide, we’ll take you by the hand and walk you through the troubleshooting process to get your Puppeteer setup up and running in no time.
The Anatomy of the Error
Before we dive into the solutions, let’s understand what’s happening behind the scenes. When Puppeteer tries to launch a new browser instance, it goes through a series of steps:
- Puppeteer creates a new browser context using the Chromium executable.
- The browser context is initialized with the required settings and arguments.
- The browser process is launched, and the target page is loaded.
The error occurs when Puppeteer fails to launch the browser process, usually due to misconfiguration, outdated dependencies, or system limitations. Now, let’s get into the meat of the matter – fixing the issue!
Quick Fixes
Before we dive into the more complex solutions, try these quick fixes to see if they resolve the issue:
puppeteer.launch({headless: false}): Try launching Puppeteer in non-headless mode to see if the error persists.- Update your
puppeteerandchromedependencies to the latest versions. - Disable any antivirus software or firewalls that might be interfering with the browser process.
- Verify that you have sufficient disk space and memory available.
If none of these quick fixes work, it’s time to dig deeper.
System Requirements
Ensure your system meets the minimum requirements for running Puppeteer:
| Requirement | Minimum |
|---|---|
| Operating System | Windows 10, macOS High Sierra, or Linux (64-bit) |
| Memory (RAM) | 2 GB |
| Disk Space | 500 MB |
| Chrome/Chromium Version | 66 or later |
Verify that you have the required dependencies installed:
npm install puppeteer
npm install chromium
Browser Binary Check
Puppeteer relies on the Chromium browser binary to function. Make sure the binary is installed and accessible:
puppeteeriev where chromium
If the command returns an error, reinstall Chromium using:
puppeteeriev update
Launch Options and Arguments
Verify that your launch options and arguments are correct:
const browser = await puppeteer.launch({
headless: true,
args: ['--disable-gpu', '--start-fullscreen'],
executablePath: '/path/to/chromium executable'
});
Double-check the following:
- Executable path: Ensure the path points to the correct Chromium executable.
- Arguments: Verify that the arguments are correctly formatted and not causing conflicts.
- Headless mode: Try launching in non-headless mode to isolate the issue.
chrome:// version Check
Verify that the Chromium version installed is compatible with Puppeteer:
chrome://version
Compare the version with the minimum required version (66 or later). If the version is outdated, update Chromium:
puppeteeriev update
System Configuration and Permissions
Check system configuration and permissions:
- Verify that the user running the Puppeteer script has sufficient permissions to launch the browser.
- Check for any system-level restrictions or policies that might be blocking the browser process.
- Ensure that the browser executable is not blocked by antivirus software or firewalls.
Log Files and Debugging
Enable debug logging to gather more information about the error:
puppeteer.launch({headless: true, slowMo: 250, devtools: true})
Review the log files for any clues about the error:
puppeteeriev logs
Final Troubleshooting Steps
If none of the above steps resolve the issue, try:
- Reinstalling Puppeteer and Chromium.
- Running the script on a different machine or environment.
- Downgrading or upgrading to a specific version of Puppeteer or Chromium.
- Contacting the Puppeteer community or filing a GitHub issue for further assistance.
Conclusion
With these comprehensive steps, you should be able to identify and resolve the “Failed to launch the browser process!” error. Remember to stay calm, patient, and methodical in your troubleshooting approach. Happy debugging!
By following this guide, you’ll be well on your way to resolving the error and getting your Puppeteer project up and running. Good luck, and don’t hesitate to reach out if you need further assistance!
Frequently Asked Question
Get quick solutions to the pesky “Failed to launch the browser process!” error with Puppeteer!
Why does Puppeteer throw the “Failed to launch the browser process!” error?
This error usually occurs when Puppeteer can’t launch a new browser instance. It might be due to chromium not being installed, incorrect chromium executable path, or insufficient system resources. Check that you have the correct version of chromium installed and that the path is correct.
How do I fix the “Failed to launch the browser process!” error on Linux?
On Linux, you can fix this error by installing the required dependencies, such as libgconf-2-4, libasound2, libatk1.0-0, and libgtk-3-0. You can do this by running the command `sudo apt-get install libgconf-2-4 libasound2 libatk1.0-0 libgtk-3-0` in your terminal.
What if I’m using a headless Puppeteer and getting the “Failed to launch the browser process!” error?
When using headless Puppeteer, ensure that the DISPLAY environment variable is set correctly. Try setting it to `:99` or another available display port. You can do this by running `export DISPLAY=:99` in your terminal before running your Puppeteer script.
How do I debug the “Failed to launch the browser process!” error in Puppeteer?
To debug this error, enable verbose logging by setting the PUPPETEER_EXECUTABLE_PATH environment variable or the executablePath option when launching Puppeteer. This will help you identify the underlying issue causing the error.
Can I use a different browser executable with Puppeteer to avoid the “Failed to launch the browser process!” error?
Yes, you can! Puppeteer allows you to specify a custom browser executable using the executablePath option. This can be useful if you’re experiencing issues with the default chromium executable. Just make sure the path is correct and the executable is compatible with Puppeteer.