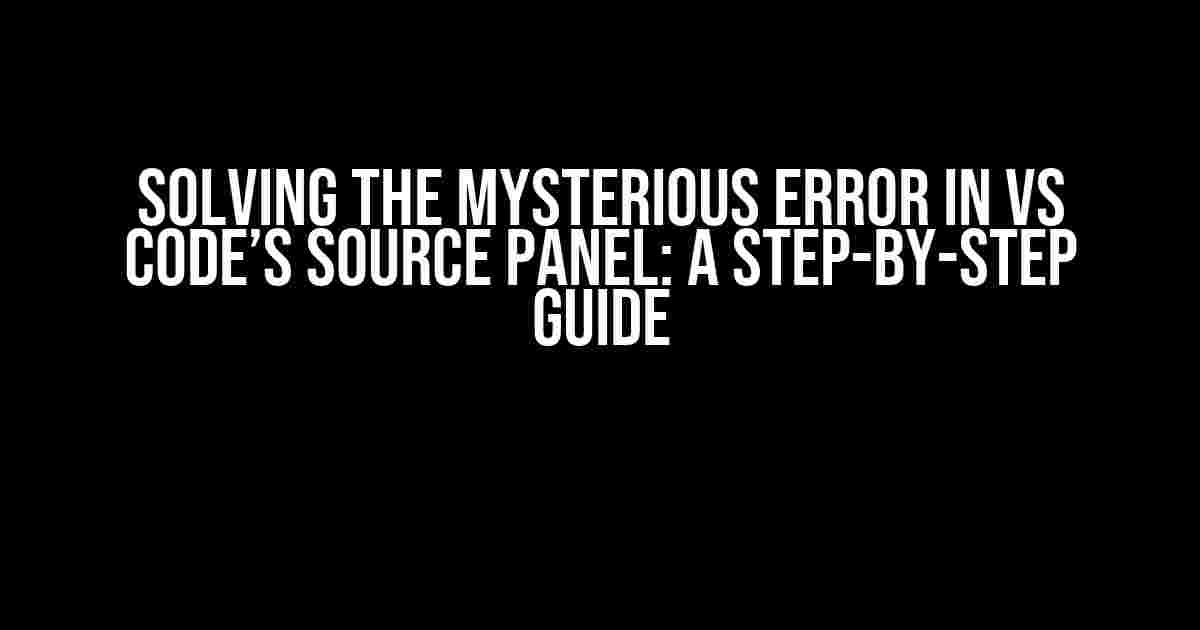Are you tired of seeing that pesky error message in VS Code’s source panel, warning you about numerous changes in your Git repositories? You’re not alone! Many developers have encountered this issue, and it’s time to put an end to it. In this comprehensive guide, we’ll dive into the world of VS Code and Git, and emerges victorious, with a error-free source panel.
What’s Causing the Error?
Before we begin, let’s understand what’s behind this frustrating error message. When you create a new project in VS Code, it automatically initializes a Git repository. However, sometimes, this process can go awry, resulting in a massive number of changes being detected by Git. This can happen due to various reasons, such as:
- Uncommitted changes in your previous project
- Git configuration issues
- VS Code extensions interfering with Git operations
- Corrupted Git repository data
Step 1: Stopping the Error Message
The first step in solving this issue is to stop the error message from appearing. To do this, follow these simple steps:
- Open VS Code and navigate to the source panel.
- Click on the three dots (…) at the top-right corner of the source panel.
- Select “Toggle Panel” from the dropdown menu.
- Click on “Git” in the activity bar.
- Click on the “Initialize Git” button.
This will re-initialize the Git repository, temporarily halting the error message.
Step 2: Identifying the Root Cause
Now that the error message has been stopped, it’s time to identify the root cause of the issue. To do this, we’ll use the Git command-line tool. Follow these steps:
- Open the terminal in VS Code by pressing `Ctrl + Shift + ` (Windows/Linux) or `Cmd + Shift + ` (Mac).
- Run the command `git status` to check the current state of your repository.
- Run the command `git log –all –decorate –oneline –graph` to visualize your Git history.
Analyze the output of these commands to determine if there are any uncommitted changes, branching issues, or other problems that might be causing the error.
Step 3: Fixing Uncommitted Changes
If you found uncommitted changes in your repository, it’s time to address them. You can either commit the changes or discard them, depending on your needs. Follow these steps:
- Run the command `git add .` to stage all changes.
- Run the command `git commit -m “Initial commit”` to commit the changes with a meaningful commit message.
- Alternatively, run the command `git reset –hard` to discard all uncommitted changes.
Once you’ve committed or discarded the changes, run the command `git status` again to ensure that your repository is clean.
Step 4: Configuring Git
Corrupted Git configuration can also cause issues. Let’s check and adjust the Git configuration to ensure it’s correct:
- Run the command `git config –list` to list all Git configuration settings.
- Check for any suspicious or incorrect settings.
- Run the command `git config –global user.name “Your Name”` to set your Git username.
- Run the command `git config –global user.email “your_email@example.com”` to set your Git email.
Adjust any incorrect settings, and then run `git config –list` again to verify the changes.
Step 5: Disabling Interfering Extensions
Sometimes, VS Code extensions can interfere with Git operations. Let’s disable any suspicious extensions:
- Open the Extensions panel in VS Code.
- Search for “Git” or “version control” in the Extensions search bar.
- Disable any extensions that might be interfering with Git operations.
Restart VS Code and check if the error persists. If it does, re-enable the extensions one by one to identify the culprit.
Step 6: Resetting the Git Repository
If all else fails, it’s time to reset the Git repository. This will delete all Git data, so use this step with caution:
- Run the command `rm -rf .git` (Windows/Linux) or `rm -rf .git/` (Mac) to delete the Git repository.
- Run the command `git init` to re-initialize the Git repository.
Be careful, as this will delete all Git history and data. Use this step only as a last resort.
Conclusion
By following these steps, you should be able to eliminate the error message in VS Code’s source panel. Remember to identify the root cause of the issue, fix uncommitted changes, configure Git correctly, disable interfering extensions, and reset the Git repository if necessary. With patience and persistence, you’ll be able to enjoy a error-free source panel in VS Code.
| Error Cause | Solution |
|---|---|
| Uncommitted changes | Commit or discard changes |
| Git configuration issues | Check and adjust Git configuration |
| Interfering extensions | Disable suspicious extensions |
| Corrupted Git repository data | Reset the Git repository |
// Example Git configuration file (.gitconfig)
[core]
editor = code --wait
[user]
name = Your Name
email = your_email@example.com
Remember to adjust the Git configuration file to match your needs.
Bonus Tip: Preventing Future Errors
To avoid encountering this error in the future, make it a habit to regularly commit your changes, and use meaningful commit messages. This will help you keep your Git history clean and organized. Additionally, consider using a Git client like Git Kraken or Git Tower to visualize and manage your Git repositories.
By following these steps and tips, you’ll be well on your way to a error-free VS Code experience. Happy coding!
Frequently Asked Question
Are you tired of seeing those pesky error messages in your VS Code source panel about changes in your Git repositories? Well, you’re not alone! Here are some answers to the most frequently asked questions about this issue.
Why am I getting this error in my source panel?
This error occurs when there are changes in your Git repository that haven’t been committed or pushed. It’s like having a bunch of dirty laundry that needs to be cleaned up! VS Code is smart enough to detect these changes and warn you about them.
Why does this error show up every time I create a new project?
This error can occur when you create a new project because VS Code is trying to connect to the Git repository associated with the project. If you haven’t initialized a Git repository for your new project or haven’t pushed your changes, it will detect the changes and throw an error.
How can I get rid of this error?
Easy peasy! You can get rid of this error by committing your changes and pushing them to your Git repository. If you’re not ready to commit, you can stash your changes temporarily using `git stash`. Alternatively, you can disable Git integration in VS Code settings if you’re not using it.
Can I disable this error message?
Yes, you can! You can disable the Git integration in VS Code settings or set the `git.enabled` option to `false` in your User Settings. However, keep in mind that this will also disable other useful Git features.
Is this error specific to VS Code?
No, this error is not specific to VS Code. Any Git client can detect changes in your repository and warn you about them. VS Code is just doing its job by informing you about the changes!