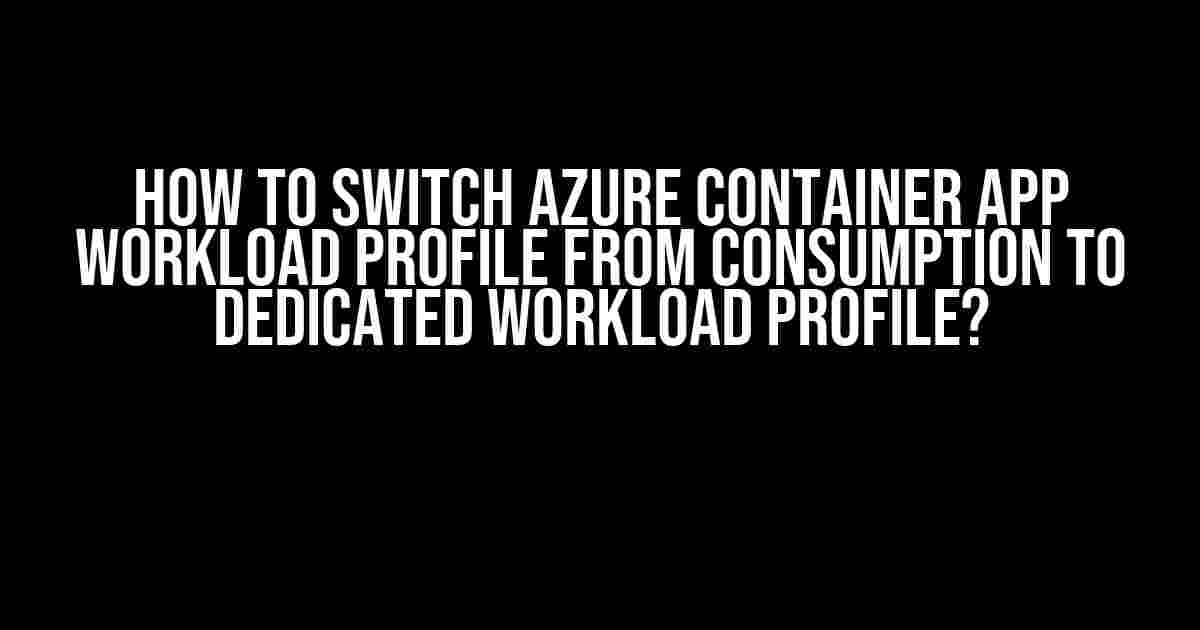Are you tired of dealing with the limitations of the Consumption workload profile in Azure Container Apps? Do you need more control and predictability over your containerized applications? Look no further! In this article, we’ll guide you through the process of switching from Consumption to Dedicated workload profile, step-by-step.
- What’s the difference between Consumption and Dedicated workload profiles?
- Prerequisites
- Step 1: Update the Azure Container App Configuration
- Step 2: Create a new Dedicated workload profile
- Step 3: Update the Azure Container App to use the new Dedicated workload profile
- Step 4: Verify the workload profile switch
- Troubleshooting Tips
- Conclusion
What’s the difference between Consumption and Dedicated workload profiles?
Before we dive into the switching process, let’s quickly review the key differences between Consumption and Dedicated workload profiles:
| Feature | Consumption | Dedicated |
|---|---|---|
| Scalability | Auto-scaling based on incoming requests | Manual scaling with dedicated resources |
| Resource Allocation | Shared resources with other apps | Dedicated resources for your app only |
| Cost | Pay-per-execution model | Flat rate for dedicated resources |
| Control | Limited control over underlying resources | Full control over dedicated resources |
As you can see, the Dedicated workload profile offers more control, predictability, and dedicated resources for your containerized applications. Now, let’s get started with the switching process!
Prerequisites
Before you begin, make sure you have the following:
- An existing Azure Container App with the Consumption workload profile
- A valid Azure subscription
- The Azure CLI installed on your machine
- The Azure Container Apps extension installed via `az extension add azure-container-apps`
Step 1: Update the Azure Container App Configuration
In this step, we’ll update the Azure Container App configuration to prepare for the workload profile switch.
az containerapp update --name <app-name> --resource-group <resource-group> --configuration-file app-config.json
Replace `
In the `app-config.json` file, add the following configuration:
{
"properties": {
"template": {
"containers": [
{
"name": "<container-name>",
"image": "<container-image>",
"cpu": 1,
"memory": 128
}
],
"scale": {
"min_replicas": 1,
"max_replicas": 10,
"rules": []
}
}
}
}
Replace `
Step 2: Create a new Dedicated workload profile
In this step, we’ll create a new Dedicated workload profile for our Azure Container App.
az containerapp workload-profile create --name <workload-profile-name> --resource-group <resource-group> --app-name <app-name> --sku dedicated
Replace `
Step 3: Update the Azure Container App to use the new Dedicated workload profile
In this step, we’ll update the Azure Container App to use the new Dedicated workload profile.
az containerapp update --name <app-name> --resource-group <resource-group> --workload-profile <workload-profile-name>
Replace `
Step 4: Verify the workload profile switch
In this final step, we’ll verify that the workload profile switch was successful.
az containerapp show --name <app-name> --resource-group <resource-group>
Replace `
In the output, look for the `workloadProfile` property, which should now be set to the name of your new Dedicated workload profile.
Congratulations! You’ve successfully switched your Azure Container App from the Consumption to Dedicated workload profile.
Troubleshooting Tips
If you encounter any issues during the switching process, refer to the following troubleshooting tips:
- Make sure you have the latest Azure CLI and Azure Container Apps extension installed.
- Verify that the `app-config.json` file is properly formatted and uploaded to Azure.
- Check the Azure Container App logs for any errors or warnings.
- Reach out to Azure Support if you need further assistance.
Conclusion
In this article, we walked you through the process of switching from the Consumption to Dedicated workload profile in Azure Container Apps. By following these steps, you’ll gain more control and predictability over your containerized applications, ensuring a better user experience and improved resource utilization.
Remember to carefully plan and test your workload profile switch to avoid any downtime or issues with your application.
Happy containerizing!
Here are the 5 Questions and Answers about “how to switch Azure Container App workload profile from Consumption to Dedicated workload profile?” in HTML format:
Frequently Asked Question
Get ready to boost your Azure Container App performance by switching from Consumption to Dedicated workload profile!
What is the main difference between Consumption and Dedicated workload profiles in Azure Container Apps?
The Consumption workload profile is a cost-effective option that scales based on incoming requests, whereas the Dedicated workload profile provides a fixed amount of compute resources, offering more control over performance and scaling. By switching to Dedicated, you get predictable costs and better performance for your container app!
Why should I switch from Consumption to Dedicated workload profile in Azure Container Apps?
You should switch to Dedicated if you need more control over your app’s performance, scaling, and costs. Dedicated provides a fixed amount of compute resources, ensuring your app’s performance is consistent and reliable. Plus, you’ll get better cost predictability, which is ideal for large-scale or complex applications!
How do I switch my Azure Container App from Consumption to Dedicated workload profile?
To switch, navigate to your Azure Container App’s settings, click on “Workload profile” and select “Dedicated” from the dropdown. Then, choose the desired instance size and adjust the scaling settings to fit your needs. Finally, click “Save” to apply the changes! Easy peasy!
Will switching to Dedicated workload profile affect my Azure Container App’s availability?
No, switching to Dedicated won’t affect your app’s availability. The switch is seamless, and your app will continue to run without downtime. However, keep in mind that you’ll need to ensure your app is designed to work with the new instance size and scaling settings!
Can I switch back to Consumption workload profile if I don’t like the Dedicated profile?
Yes, you can switch back to Consumption at any time. Simply navigate to your Azure Container App’s settings, click on “Workload profile” and select “Consumption” from the dropdown. Your app will revert to the Consumption profile, and you can adjust the scaling settings as needed. It’s like a trial and error process – you can experiment and find the best fit for your app!
I hope this helps! Let me know if you have any other questions.